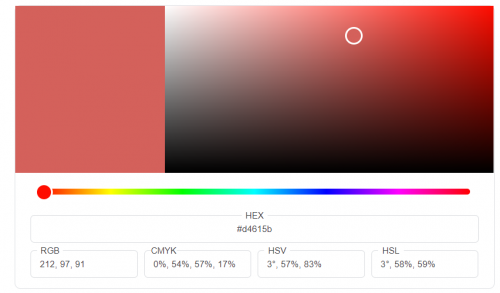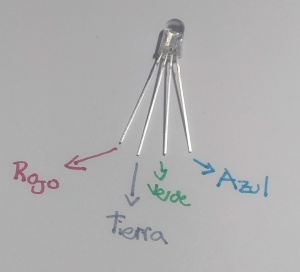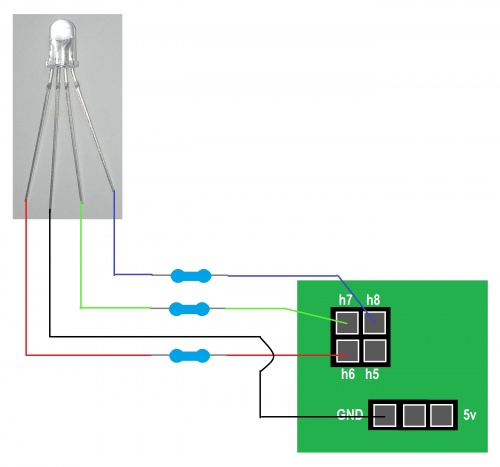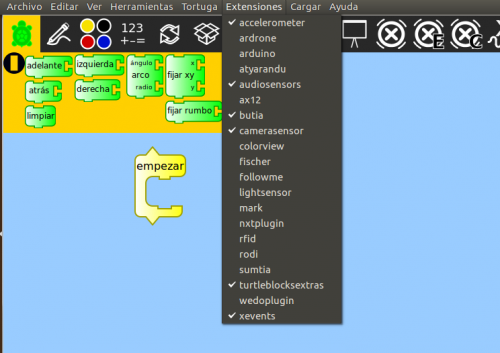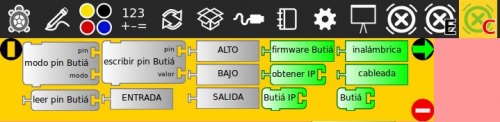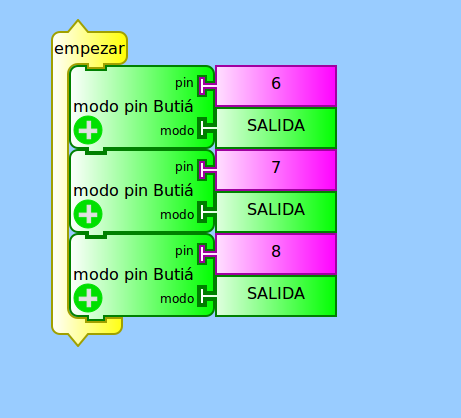Diferencia entre revisiones de «Sensor de color»
| Línea 23: | Línea 23: | ||
Como pueden ver todos los colores en la computadora se pueden representar en RGB(rojo , verde y azul) | Como pueden ver todos los colores en la computadora se pueden representar en RGB(rojo , verde y azul) | ||
| − | [[Archivo:ColorPicker.PNG]] | + | [[Archivo:ColorPicker.PNG|500px]] |
Pero cómo vamos a hacer para iluminar una superficie con estos 3 colores para que lo lea el sensor de luz? | Pero cómo vamos a hacer para iluminar una superficie con estos 3 colores para que lo lea el sensor de luz? | ||
==LED RGB== | ==LED RGB== | ||
| − | Existe una luz LED que es capaz de generar estos tres colores la LED RGB | + | Existe una luz LED que es capaz de generar estos tres colores la LED RGB. |
| + | Es una luz que a diferencia de las luces LED comunes que solo tienen dos pines esta tiene 4 y la utilidad de estos cuatros pines es la siguiente | ||
| + | |||
| + | [[Archivo:LEDRGBpines.jpg|300px]] | ||
| + | |||
| + | El pin más largo es el que va conectado a tierra, el que queda solo al lado del pin de tierra es el pin que prende la luz en rojo, el siguiente al pin de tierra es el pin que prende la luz en verde y el ultimo pin el que la enciende en azul. | ||
| + | |||
| + | Ahora que sabemos esto podemos probarlo en turtlebot con nuestra placa usb4. | ||
| + | |||
| + | Primero veamos cómo vamos a conectar nuestra led RGB con la placa. | ||
| + | |||
| + | Si agarramos la placa y la observamos podemos ver que tiene unas entradas que están vacías y tienen números | ||
| + | |||
| + | [[Archivo:USB4butia.png]] | ||
| + | |||
| + | Y también hay una que dice GND esto nos indica que esta es la entrada de la tierra | ||
| + | entonces elijamos nuestros pines y conectemos nuestra LED de la siguiente manera, tenemos que tener en cuenta que si la conectamos directo a la placa es posible que nuestra led se queme por lo que es importante usar resistencias para que no pase tanta corriente para la luz LED. | ||
| + | |||
| + | vamos a conectar el: | ||
| + | *pin h6 al rojo | ||
| + | *pin h7 al verde | ||
| + | *pin h8 al azul | ||
| + | el pin de tierra del LED vamos a conectarlo al GND | ||
| + | |||
| + | Un diagrama del circuito | ||
| + | |||
| + | [[Archivo:rgbLEDcircuito.jpg|500px]] | ||
| + | |||
| + | El circuito debería quedar de la siguiente manera | ||
| + | |||
| + | |||
| + | |||
| + | Una vez con el circuito terminado estamos listos para probarlo con turtlebots. | ||
| + | |||
| + | ==Código en TurtleBots== | ||
| + | |||
| + | Para tener acceso a estos pines de la placa tenemos que agregar la extensión turtleblocksextras, para esto vamos a Extensiones activamos turtleblocksextras y reiniciamos el programa | ||
| + | |||
| + | [[Archivo:turtleblocksextra.PNG|500px]] | ||
| + | |||
| + | Cuando vuelva a abrir vamos a ver que tenemos bandejas nuevas de trabajo y vamos a ir a la que tiene una C “Bloques de casteo del Robot Butiá” | ||
| + | |||
| + | [[Archivo:BandejaBloquesDeCasteo.JPG|500px]] | ||
| + | |||
| + | Para prender nuestra luz LED primero tenemos que decir que van a hacer nuestros pines, en este caso como queremos prender una luz y para que prenda tenemos que hacer que pase corriente, entonces tenemos que poner nuestros pines en modo SALIDA, para identificar los pines usamos los números que están en la placa, en este caso 6,7,8. | ||
| + | |||
| + | [[Archivo:hackPinSALIDA.PNG|500px]] | ||
Revisión del 18:42 28 jun 2020
Contenido
Introducción
El objetivo de este proyecto es construir un sensor de color utilizando el sensor de luz que viene con el kit butiá.
Materiales
- Placa USB4butia
- LED RGB
- 3 resistencias de 220 ohms
- cables
- estaño
- soldador
¿Cómo funciona un sensor de color?
Los sensores de color funcionan de una manera similar a nuestro ojo, para entender cómo el sensor va a leer el color es importante primero entender cómo es que nuestro cerebro procesa los colores para formar un color.
¿Cómo vemos colores?
Entonces: ¿Cómo vamos a hacer un sensor de color?
Nosotros disponemos del sensor de luz en el kit robotico butia, si hacemos un paralelismo con el ojo humano podemos decir que el sensor de luz actúa como los bastones en nuestros ojos, que puede sensar la intensidad de la luz, pero no ve color. Entonces, para que el sensor de color sepa el color que está “viendo”, necesita sensar cuanta luz roja, verde y azul emite una superficie. Si a una superficie la iluminamos con una luz roja entonces toda la luz que va a ser reflejada va a ser roja, si es un objeto negro no va a reflejar nada de luz y si es blanco va a reflejar toda la luz y la intensidad de esta luz reflejada la vamos a medir con nuestro sensor de luz. Lo mismo lo vamos a hacer con una luz verde y una azul. Entonces si yo mido la intensidad de luz reflejada roja, verde y azul de un mismo objeto puedo con estos valores reconstruir el color en la computadora. Como pueden ver todos los colores en la computadora se pueden representar en RGB(rojo , verde y azul)
Pero cómo vamos a hacer para iluminar una superficie con estos 3 colores para que lo lea el sensor de luz?
LED RGB
Existe una luz LED que es capaz de generar estos tres colores la LED RGB. Es una luz que a diferencia de las luces LED comunes que solo tienen dos pines esta tiene 4 y la utilidad de estos cuatros pines es la siguiente
El pin más largo es el que va conectado a tierra, el que queda solo al lado del pin de tierra es el pin que prende la luz en rojo, el siguiente al pin de tierra es el pin que prende la luz en verde y el ultimo pin el que la enciende en azul.
Ahora que sabemos esto podemos probarlo en turtlebot con nuestra placa usb4.
Primero veamos cómo vamos a conectar nuestra led RGB con la placa.
Si agarramos la placa y la observamos podemos ver que tiene unas entradas que están vacías y tienen números
Y también hay una que dice GND esto nos indica que esta es la entrada de la tierra entonces elijamos nuestros pines y conectemos nuestra LED de la siguiente manera, tenemos que tener en cuenta que si la conectamos directo a la placa es posible que nuestra led se queme por lo que es importante usar resistencias para que no pase tanta corriente para la luz LED.
vamos a conectar el:
- pin h6 al rojo
- pin h7 al verde
- pin h8 al azul
el pin de tierra del LED vamos a conectarlo al GND
Un diagrama del circuito
El circuito debería quedar de la siguiente manera
Una vez con el circuito terminado estamos listos para probarlo con turtlebots.
Código en TurtleBots
Para tener acceso a estos pines de la placa tenemos que agregar la extensión turtleblocksextras, para esto vamos a Extensiones activamos turtleblocksextras y reiniciamos el programa
Cuando vuelva a abrir vamos a ver que tenemos bandejas nuevas de trabajo y vamos a ir a la que tiene una C “Bloques de casteo del Robot Butiá”
Para prender nuestra luz LED primero tenemos que decir que van a hacer nuestros pines, en este caso como queremos prender una luz y para que prenda tenemos que hacer que pase corriente, entonces tenemos que poner nuestros pines en modo SALIDA, para identificar los pines usamos los números que están en la placa, en este caso 6,7,8.