Mozilla Thunderbird 3.0 en adelante
Los pasos siguientes son necesarios si ya se ha configurado alguna cuenta con este cliente. Si no lo ha hecho, seguramente deba iniciar este instructivo directamente en el paso 4.
- Inicie Mozilla Thunderbird.
- En el menú "Herramientas" seleccione la opción "Configuración de las cuentas".
- En la ventana que se abre, abrir el desplegable "Operaciones sobre la cuenta" y seleccionar la opción "Añadir cuenta de correo..."
- En la ventana que se abre, ingresar su nombre y su dirección de correo electrónico de FING.
- Al clickear en el botón "Continuar" el cliente se encargará de chequear los servidores de correo entrante y saliente. Verifique que los mismos coinciden con los de la imagen siguiente y, si ello sucede, haga click en el botón "Crear cuenta".
- Luego debería de aparecer una ventana similar a esta. Lo que le está pidiendo el cliente es que confíe en el certificado de seguridad provisto por FING. Marque la casilla "Guardar esta excepción de manera permanente" y haga click en el botón "Confirmar excepción de seguridad". Al enviar por primera vez un e-mail aparecerá una ventana similar, por lo que deberá repetir el procedimiento.
- Luego debería de aparecer una ventana similar a esta. Lo que le está pidiendo el cliente es que confíe en el certificado de seguridad provisto por FING. Marque la casilla "Guardar esta excepción de manera permanente" y haga click en el botón "Confirmar excepción de seguridad". Al enviar por primera vez un e-mail aparecerá una ventana similar, por lo que deberá repetir el procedimiento.
Configuración de Autenticación SMTP
Abra Thunderbird.
Seleccione el menú Herramientas y vaya a la opción Configuración de las cuentas.
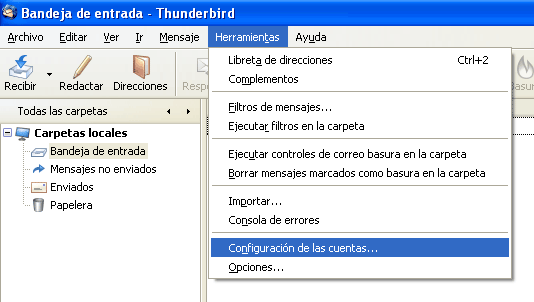
- Aparecerá una pantalla con las opciones de cuenta. En el menú de la izquierda seleccione Servidor de salida (SMTP).
- Vaya ahora a la parte derecha de la pantalla. Seleccione el servidor de salida que se desea usar y pulse el botón Editar (imagen inferior).
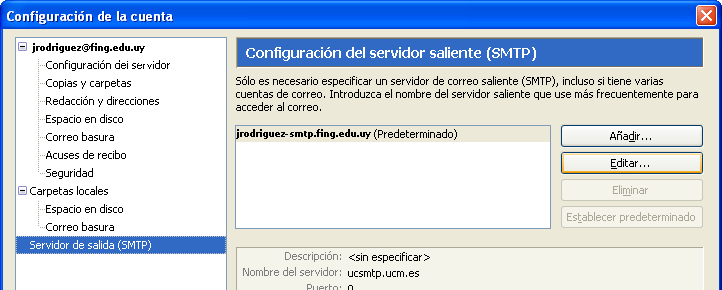
- En la siguiente pantalla aparecerán las opciones del servidor de salida:
En el campo "Nombre del servidor" escriba smtp.fing.edu.uy.
En el campo "Puerto" escriba 25
Seleccione la opción "STARTLS" en "Seguridad de la conexión".
Seleccione la opción "Contraseña normal" en "Método de autenticación" y ponga su nombre de usuario en el campo correspondiente.
6. Pulse el botón Aceptar.
7. Pulse ahora el botón Recibir para chequear el correo. Le aparecerá un cuadro de verificación de certificado con tres opciones. Seleccione Aceptar este certificado permanentemente y pulse Aceptar.
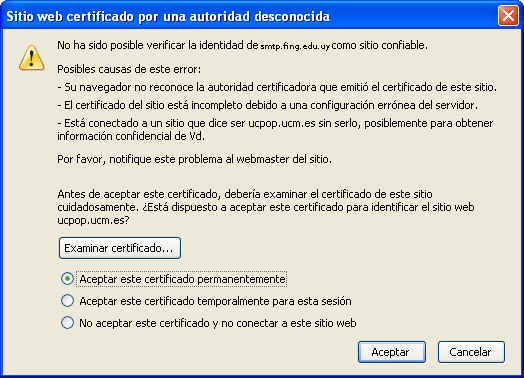
Configuración de libreta de direcciones del servidor LDAP
La configuración siguiente permite ir contra el directorio de direcciones de correo de la FING. De esta forma encontrará de forma sencilla las direcciones de cualquier integrante de esta institución.
- Seleccionar en el menú "Herramientas" la opción "Libreta de direcciones".
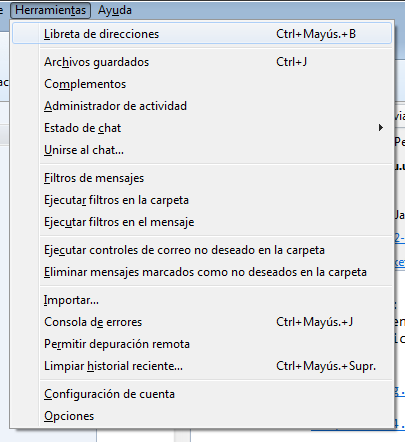
- En la nueva ventana que se abre, desplegar en el menú "Archivo" la opción "Nuevo" y seleccionar la opción "Directorio LDAP".
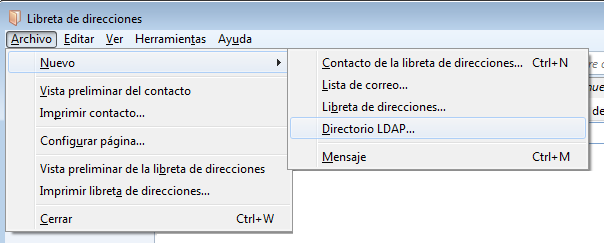
- En la pestaña "General" de la ventana que se desplega, ingresar los siguientes datos (en "Servidor" ingresar sin comillas "ldap03.fing.edu.uy" y en "DN base" se debe ingresar sin comillas "ou=People,dc=fing,dc=edu,dc=uy"):
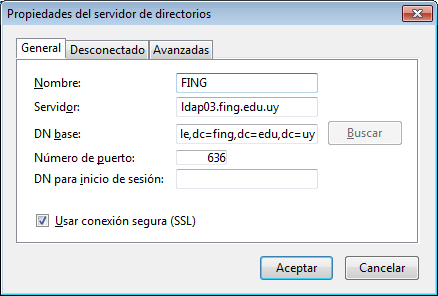
- En la pestaña "Avanzadas" ingresar los datos: Filtro de búsqueda: (objectclass=mailRecipient)
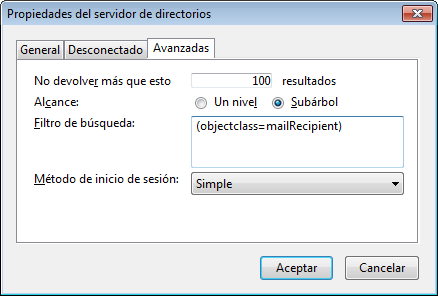
- Hacer click en el botón "Aceptar".
NOTA: Puede llegar a ser necesario instalar el certificado raíz de FING en el cliente.
Opcional: Autocompletado de direcciones al momento de redactar mensajes
Si se desea que cuando se está redactando un mensaje la aplicación intente autocompletar las direcciones desde el directorio LDAP debemos seguir los siguientes pasos.
- Seleccionar la opción Opciones del menú Herramientas (en Windows) o Preferencias del menú Editar (en Linux).
- En la ventana que se despliega, seleccionar la opción Redacción y la pestaña Destinatario.
- Marcar la opción "Servidor de directorio:" y seleccionar en el menú desplegable el nombre que asignamos en el paso anterior a la libreta de direcciones.
- Clickear en Cerrar.
