Para comenzar a utilizar la aplicación de owncloud debemos descargar e instalar la aplicación https://owncloud.com/desktop-app/
En el caso de las PC de facultad esta aplicación ya esta instalada por defecto y no hay que hacer mas acciones.
En el escritorio hay un icono similar al de la siguiente imagen:
![]()
Hacemos doble clic sobre el mismo para abrir la aplicación.
Una vez el programa abrió veremos la siguiente pantalla.
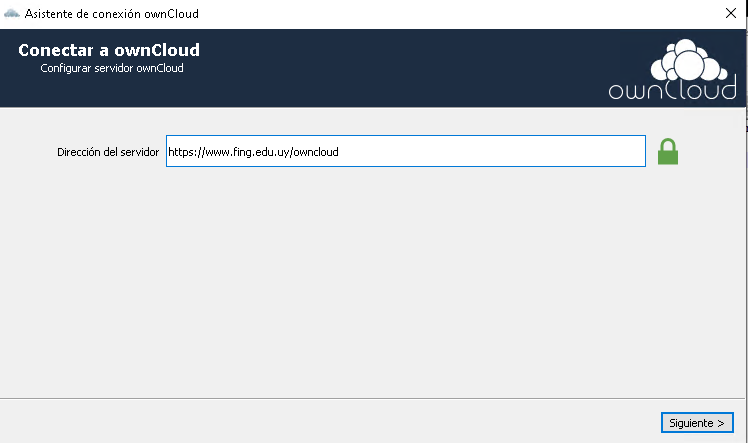
En el campo de de dirección del servidor debemos ingresar la siguiente URL: https://www.fing.edu.uy/owncloud
Luego presionamos siguiente.
Debemos ingresar nuestro usuario y contraseña de facultad.
Tanto el usuario como la contraseña es la misma que la del correo.
El nombre de usuario es sin el @fing.edu.uy
Una vez ingresados los datos presionamos siguiente.
Nos aparecerá una pantalla similar a la siguiente
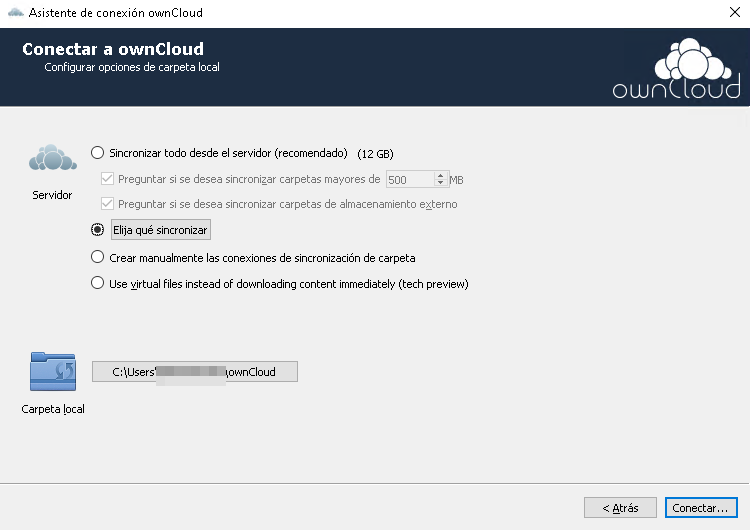
Aquí lo que se recomienda es seleccionar la opción “Elija que sincronizar” ya que en la mayoría de los casos no es necesario sincronizar todo desde el servidor.
Una vez seleccionada esta opción nos saldrá una ventana donde podremos elegir que queremos que se sincronice con nuestro PC.
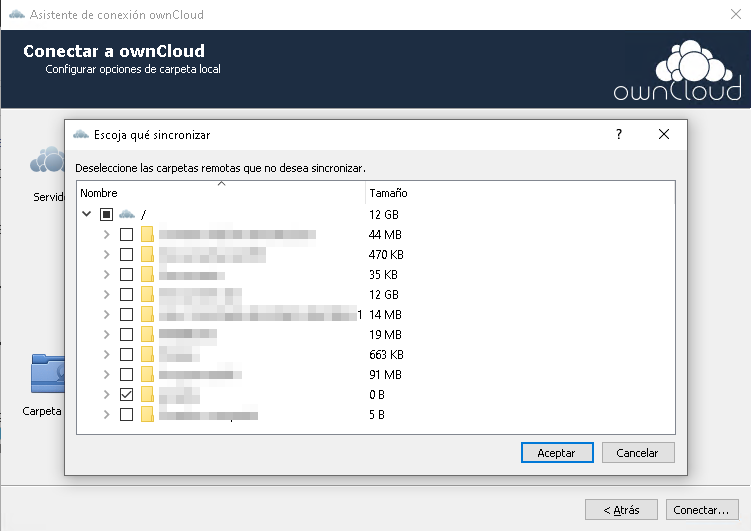
Luego de elegir hacemos clic en aceptar.
Por ultimo debemos seleccionar en que carpeta queremos que se sincronice la información.
Esto lo hacemos en la sección “Carpeta personal”
|
Importante: Para las pc de facultad es obligatorio seleccionar el disco D de la pc. Ya que si se sincronizar en la carpeta por defecto existe el riesgo que se dañe el perfil Windows y luego no puedan ingresar a su pc. |
Por ultimo hacemos clic en conectar. Y esperamos que finalice el proceso de sincronizacion.
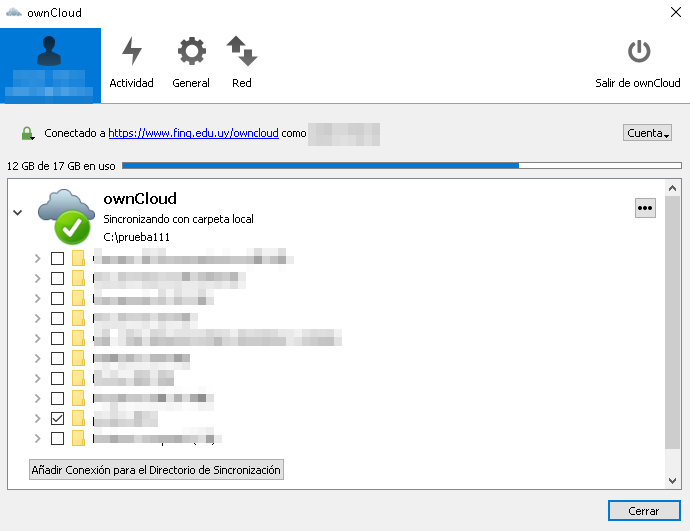
Luego podemos cerrar la aplicación con el botón “Cerrar”
En el caso que quisiéramos sincronizar nuevas carpetas debemos abrir nuevamente la aplicación y seleccionar o de seleccionar las carpetas que queremos agregar o quitar respectivamente.
