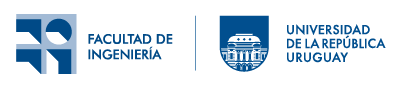El soporte para conexión a redes inalámbricas con los protocolos EAP-TTLS-PAP está al menos desde Android 2.1. Este instructivo se base en Android KitKat (4.4), por lo que para otras versiones puede ser levemente diferente.
Aquí se describen los pasos para conectarse con la autenticación antes mencionada. Les recordamos que previamente deben dar de alta la MAC de su dispositivo, dado que esto funciona de forma idéntica a un puesto de trabajo o notebook cualquiera del Instituto.
Los pasos para obtener la MAC son:
- Acceder a "Ajustes/Acerca del dispositivo"
- Luego presionar sobre "Estado":
- Copiar esa dirección MAC y deberán hacérsela llegar a los administradores de su Instituto.
- Obtener el certificado de la Autoridad Certificadora de Fing. Lo más simple es acceder usando el código QR siguiente, y abrirlo en su navegador:
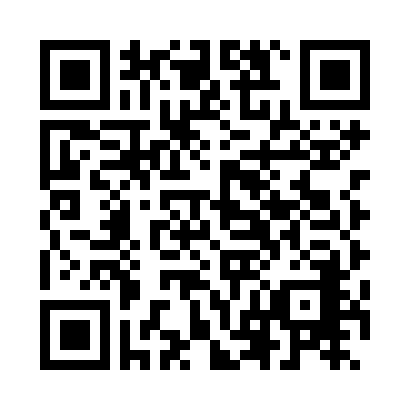 Luego accederá a un menú de importación del certificado como el siguiente
Luego accederá a un menú de importación del certificado como el siguiente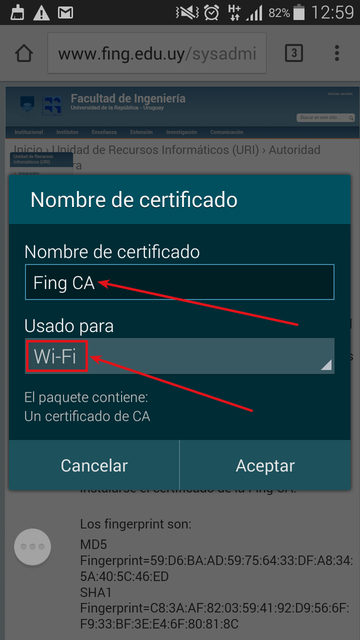 Debe ingresar para ello
Debe ingresar para ello- un nombre de certificado, p.ej: "Fing CA o FING ROOT CA"
- debe declararlo para usarse en "Wi-Fi"
- Luego deberá aceptar el certificado
- Seleccionar la red de su Instituto y mantenerla presionada por algunos segundos. Esto traerá un cuadro de diálogo para la configuración como el siguiente:
- En "Método EAP", seleccionar "TTLS"
- En "Autenticación de fase 2", seleccionar "PAP"
- En "Certificado CA", seleccionar el nombre del certificado agregado en el paso 4) "Fing CA" en el ejemplo.
- En "Identidad", ingrese su usuario de la facultad
- En "Introducir contraseña", ponga su contraseña
- Seleccione la casilla de "Mostrar opciones avanzadas". Esto le permitirá, a continuación, configurar el proxy.
- La configuración del proxy es similar a la estándar de la facultad.
- Presione "Guardar"
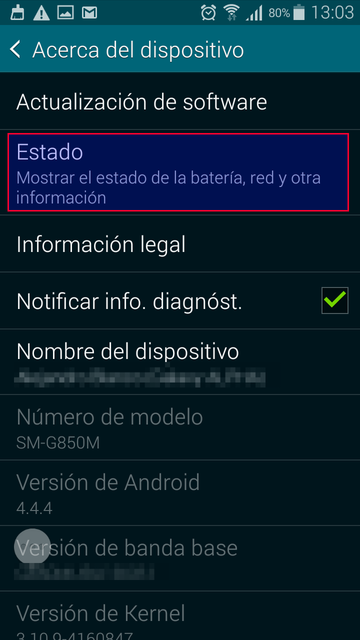
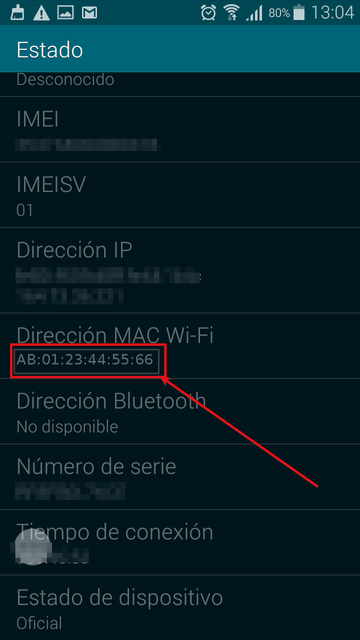
Luego que esté dada de alta, se deberá configurar ahora la red inalámbrica correspondiente. Los pasos siguientes detallan la conexión a la red de sus Instituto:
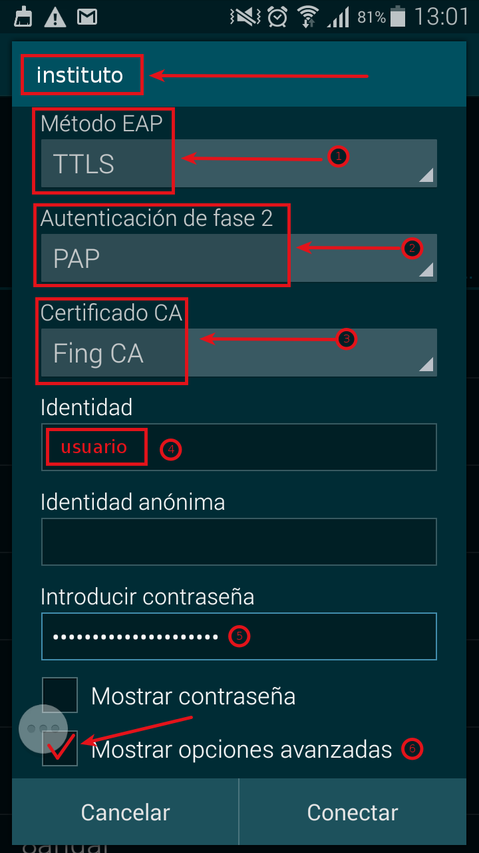
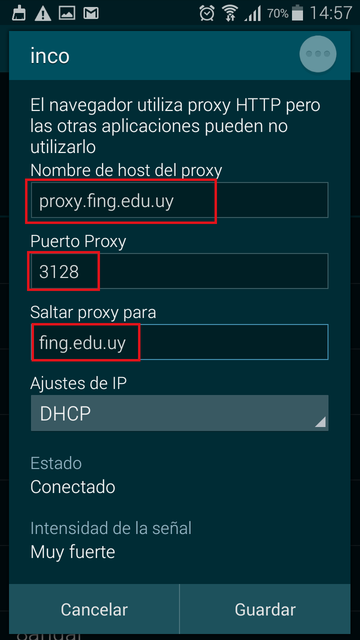
Con esto debería tener acceso pleno a la red de su instituto.