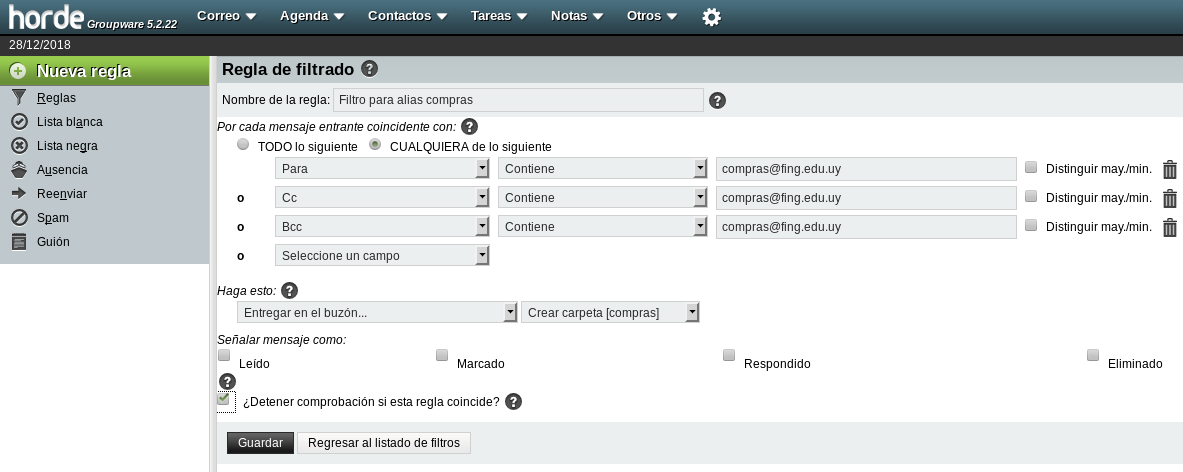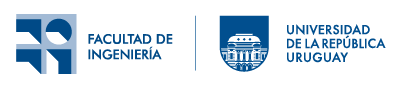El objetivo de esta guía es instruir en la creación de filtros en el webmail institucional.
Estos filtros serán creados a nivel de servidor y no a nivel local como puede ser cuando se crean con el cliente de correo Mozilla Thunderbird.
La principal ventaja de realizar este procedimiento es que los filtros siempre se van a aplicar independientemente de la herramienta que se utilice para consultar los correos electrónicos.
Procedimiento:
- Ingresar a la página del webmail de la facultad (https://www.fing.edu.uy/webmail/) y autenticarse con sus credenciales, esto es ingresando el usuario (sin incluir "@fing.edu.uy") y contraseña habitual de correo.
- Luego dirigirse a la sección Correo y dentro de ésta a Filtros.
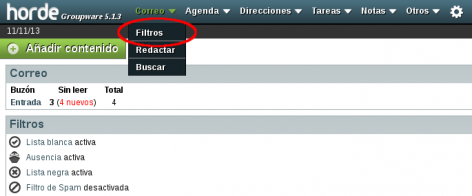
- Dentro de este menú seleccionar “Nueva regla”.
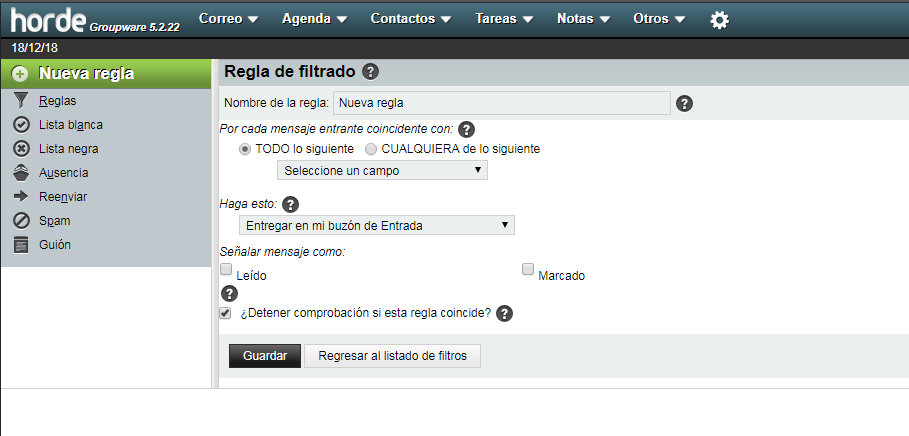
- Completar las opciones:
- Nombre de la regla: Aquí se debe ingresar el nombre que se le dará a la regla.
- Por cada mensaje entrante coincidente con:
TODO lo siguiente
CUALQUIERA de lo siguiente
• La primera opción, “TODO lo siguiente”, implica que todos los campos elegidos deben cumplirse para que la regla aplique.
Ejemplo: si los campos elegidos son “De”, “Cc” y “Bcc”, (En inglés: “From”, “Cc”, “Bcc”), el valor que se asigne a cada uno de los campos deberá coincidir con los correspondientes campos del correo electrónico para que se ejecute la regla.
O sea, si en “De” se ingresó jose@fing.edu.uy, en “Cc” carlos@fing.edu.uy y en “Bcc” pedro@fing.ed.uy la regla solo se aplicará si el correo a filtrar viene de jose@fing.edu.uy y fue con copia a carlos@fing.edu.uy y con copia oculta a pedro@fing.ed.uy.
Si alguno de los criterios no coincide no se aplicará el filtro.
• La segunda opción, “CUALQUIERA de lo siguiente”, implica que la regla se ejecuta al momento en que el primer campo de los elegidos coincide con el que se especifica como dato a buscar. Si ninguno de los criterios coincide no se aplicará el filtro.
Ejemplo: utilizando los mismos campos y valores que los indicados en el ejemplo anterior, el filtro comenzará a chequear primero por la opción “De”, luego “Cc” y finalmente “Bcc”, aplicando la regla ante la primera coincidencia con alguno de los criterios definidos. Por lo tanto, si el correo fue enviado por jose@fing.edu.uy , allí se cumple la primera condición y por tanto el filtro actuará haciendo la acción que se le haya indicado. - Haga esto: En esta sección se le especifica al filtro que acción debe aplicar, concretamente se usará la opción “Entregar en el buzón...” allí se despliega la sub-opción “Seleccionar carpeta destino”, es ahí donde se debe seleccionar la carpeta en la cual se quiere que se almacenen los correos que cumplan con el criterio definido en el paso anterior.
Si la carpeta destino no existe, se puede crear una mediante la opción “Crear carpeta”. Acá se abrirá una ventana donde se pide el nombre para la nueva carpeta, el que se debe ingresar, y luego seleccionar “OK”. - Señalar mensaje como: Aquí se puede marcarlo como “Leído”, “Marcado”, “Respondido” o “Eliminado”. En general no se selecciona ninguna opción.
- ¿Detener comprobación si esta regla coincide?: Esta opción si está marcada implica que el filtro que cumpla primero los requerimientos ejecutará la acción definida en la regla y no se aplicarán otros filtros a ese correo.
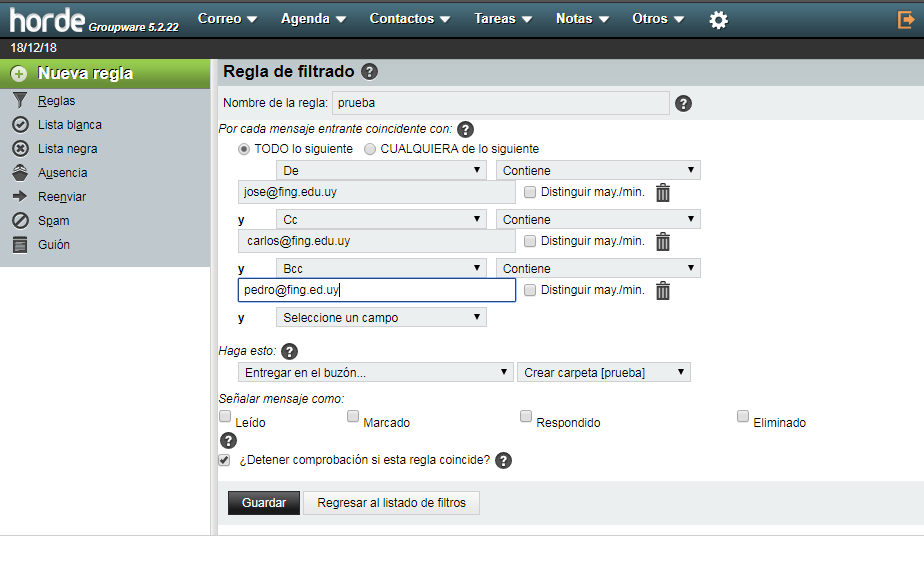
- Finalmente se debe seleccionar “Guardar” y el filtro queda creado.
Ejemplo concreto para el caso en que se pertenece a un alias de correo y se quieren clasificar los correos destinados a ese alias.
Contexto:
Usted pertenece al alias de correo: compras@fing.edu.uy.
Quiere que automáticamente los correos que se envían a esa dirección se almacenen en la carpeta “compras”, la que todavía no existe.
Nota: Este ejemplo se hace con compras@fing.edu.uy, para realizarlo con otro alias solo debe cambiar compras por el alias respectivo.
Solución:
- Iniciar sesión en https://www.fing.edu.uy/webmail/.
- Dirigirse a la sección Correo y dentro de ésta a Filtros.
- Seleccionar “Nueva regla”.
- Completar las opciones:
- Nombre de la regla: Filtro para alias compras.
- Seleccionar “CUALQUERA de los siguientes”.
- En “Seleccione un campo” seleccione “Para”, repita este paso seleccionando “Cc” y “Bcc”. Quedarán tres renglones, uno para cada opción seleccionada.
Complete cada renglón, después de “Contiene”, con la dirección compras@fing.edu.uy. - En “Haga esto” seleccione “Entregar en el buzón...” junto a este se habilita un nuevo combo box donde se debe seleccionar la carpeta en la que se almacenarán los correos enviados a compras@fing.edu.uy. Dado que la carpeta no existe, seleccionar “Crear carpeta” e introducir el nombre “compras”. Una vez creada, se podrá utilizar.
- ¿Detener comprobación si esta regla coincide?. Esta opción se deja marcada.
- Hacer click en Guardar y el filtro quedará creado.
La configuración debería quedar como la siguiente imagen: